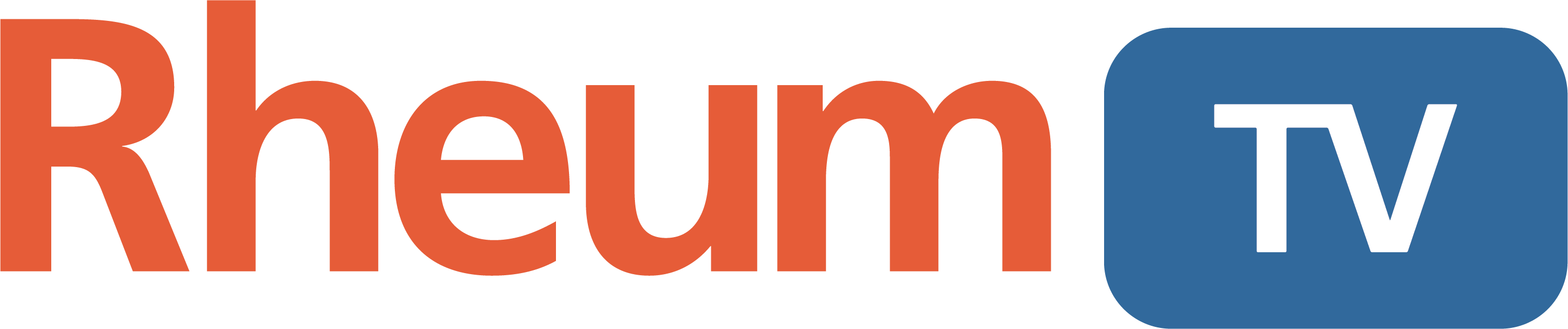Stream RheumTV
RheumTV's content is designed for patient waiting rooms. It covers a number of arthritis topics and is punctuated with quizzes and helpful tips.
Watch it on YouTube:
All of RheumTV's content was independently written and produced by RheumInfo.com, a leading patient-friendly resource for accurate and reliable information on arthritis and musculoskeletal disorders.
Download RheumTV
RheumTV is available for download in the following HD formats:
- RheumTV.mp4 — HD 60FPS (H.264 MPEG-4 AVC)
- RheumTV.mp4 — HD 30FPS (H.264 MPEG-4)
The H.264 MP4 video format is supported by most devices including PC, Mac, and Linux computers. The video file can also be loaded onto a USB thumb drive and played on a TV equipped with a USB port.
If you need RheumTV in an alternate format please send us an email at info@rheuminfo.com.
Display Help
The following section offers tips for playing RheumTV directly on a TV equipped with a USB port that supports multimedia playback.
Almost all new TV's feature at least one USB port on the side and/or back of the device.
Manufacturer Guides
General InstructionsThe following instructions are generally applicable to a wide range of TV's:
- Turn on the display and insert the RheumTV USB drive into an available USB port
- If your TV doesn't automatically open a menu (most won't), press the appropriate button on the remote control to either open your display's Menu or Settings, or to choose an Input Source (commonly labelled Input, IN, or Source)
- Menus vary. In general, navigate the on-screen menu and look for an option to Play Media from the USB drive or select a particular Input Source from a list of options. You will likely need to specifically set the USB port with the RheumTV drive in it as your TV's input source.
- If you are prompted to browse the contents of the USB drive, select the RheumTV.mp4 file and play it.
Some displays have additional features to control how they repeat (loop) the video. Take note of any additional playback settings that are available to you and set them as desired.
Many TV's that lack a specific repeat feature will nonetheless endlessly loop through all multimedia files they find on a given input source. The official RheumTV-branded USB drive contains a single video file to take advantage of this fact and play content in a loop.
Most new Samsung TV's will open a menu when a new USB device is inserted.
- Turn the display on and insert the RheumTV USB drive
- A menu will open. Choose "Video", "Browse", or a similar suitable option depending on your model
- Locate the RheumTV.mp4 video file and select it to play
- While the video is playing, find the on-screen media player controls that include the Play, Pause, etc. buttons. If there is a "Repeat" option, select and activate it using the remote control. The icon is usually two arrows arranged in a circular pattern.
If a menu does not automatically appear when you insert the USB drive (or to choose a USB media source at any time), press the Source button on the remote control.
For model-specific instructions, please refer to the Samsung support website: https://www.samsung.com/ca/support/
Instructions for LG displays can vary widely. The following applies to many models:
- Turn on the display and insert the RheumTV USB drive into an available USB port
- If you have a "Smart TV" with a Home button on the remote control, press it, choose "Smart Share", and select the USB drive
- If you have a conventional panel, press the Settings button on the remote control, choose Input, and then select the USB drive
- Browse the contents of the drive, locate the RheumTV.mp4 video file and press Enter on the remote control
For model specific instructions, please refer to the LG Support Site: https://www.lg.com/ca_en/support.
Note that LG TV's are known to be sensitive to certain aspects of video files including the framerate and bitrate even with respect to "supported" media formats. The video file on the RheumTV-branded USB drive is designed to be compatible with most LG TV's.
- Turn on the display and insert the USB drive
- Press the Home or Menu button on the remote control to display the options menu
- Navigate to Media and choose Music, Photos, or Video (or a similarly-labelled option)
- Select the USB drive containing RheumTV
- Locate the RheumTV video file and select Play
For model-specific instructions, please refer to the Sony Support Site: https://www.sony.com/electronics/support/televisions-projectors
Media Players
ChromecastChromecast is a popular media player from Google that plugs into a TV's HDMI port. It does not have a repeat/loop feature however the free web service DashCast can be used to create a repeating playlist that you can cast to your device.
Using a computer that's connected to the same WiFi network as your Chromecast, access the DashCast website using Google Chrome. Input the YouTube URL https://www.youtube.com/watch?v=16TzywzlVW8 and choose the Force Display option. Cast the video to your Chromecast.
Please note that indefinitely streaming RheumTV may result in bandwidth charges from your Internet provider. For long-term playback we recommend playing RheumTV from a USB drive or local network source.
RheumTV's MP4 video format is compatible with all leading media streamer / media player devices. Many of these devices also feature USB ports and the ability to play videos stored on a USB drive.
In general these devices support a much wider array of media formats than TV's and can enable higher-quality playback in certain cases.
Instructions to display RheumTV on your TV using a media streamer or player vary by manufacturer. Please see the manufacturer's website for instructions.
Kodi-powered media players can play RheumTV from a USB drive or stream it from YouTube. There are also add-ons such as Video Screensaver that may suit your needs.
For help adding a USB video source on a Kodi-powered media player:
Troubleshooting
The video file is not compatible with my displayPlease refer to manufacturer's website and look up your model of TV. The manufacturer's instructions will usually include a list of supported video file formats that your TV can play from a USB drive. If you discover that you need a different file format than an H.264-encoded MP4 file, please send us an email: info@rheuminfo.com.
Another option is to play RheumTV from a dedicated media streamer / media player device. These are widely available at electronics retailers at a variety of price points. Media devices are compatible with a huge range of file types and can stream from the Internet (including RheumTV from YouTube). Many models also feature USB ports to play videos from a USB drive.
Acknowledgement
The RheumInfo team would like to acknowledge Eli Lilly Canada Inc. for providing financial support towards the production of RheumTV, an independent educational activity developed by RheumInfo.com.